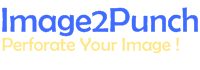Updated Installation Guide for Image2Punch Pro 7.1.1 and above
For Image2Punch Pro version 7.1.1 and above, I have done a minor installation update to accommodate some issue especially around Windows system security that required user to have the correct administrator privileges.
This article assume that you already have downloaded the Retail version of Image2Punch Pro. In this case, Image2Punch Pro version 7.2.0 will be used to illustrated the whole process.
For the older version of Image2Punch, you need to have an administration right to install the software.
1. Getting Started
To ensure a smooth process, all Tooling database need to export into a file and all existing Image2Punch Pro from older version needs to uninstall. If the uninstall process is running good, a notification dialog box will come up as below.

2. Selecting Installation Mode
There are two mode of installation. First, The installation for particular user ( i.e. Install for me only ). In this mode, Image2Punch Pro will be installed and kept in the user directory and only creates shortcuts for the current user only. The advantages of this installation mode is that the user does not need to have proper admin right as all folder are kept in the shared location.
The second mode is the installation for all users. In this mode, only someone who has the admin right will be able to install Image2Punch and all the files will be kept in the “global” location such as program files folder. In order to run Image2Punch, The Run in Administration Mode also need to be activated. The advantages of this, all user can use and run Image2Punch.
The selection of these two installation mode will depend on your company policy and need to discuss with your company’s computer admin.

3. Read and Accepting the EULA

4. 3rd Party Open Source Packages acknowledgement
The next step is the acknowledgement for the 3rd party library or software that is being used together in Image2Punch Pro. Then click next for further process.

5. Installation Destination Location
In this step, you are asked to select the location where all Image2Punch files will be installed and stored. Normally the system will determine the proper location based on the installation mode you select, and you just need to click Next to go to the next step.
The destination folder illustrated below is the location where all users installation mode is selected (Install for all users) . In this mode, you need to activate Run in Administrator Mode.

The illustration below is an example where the installation for particular user is selected ( Install for me only).

6. Creating program shortcuts
In this step, the system will create the folder shortcut for start Menu. User can change the folder name as they wish. However, if the Don’t create start menu folder is checked, the installation system will not create the menu folder.

7. Select Additional Tasks : Create Desktop Shortcut
In this step, you can have an option to create a desktop icon for Image2Punch which is recommended.

8. Installation Process
In this step, the installation system are about to install and transfer all Image2Punch files into the installation folder in your PC.

9. Installation in Progress
In this step, all the files are being transferred to the destination folder. When the green bar has completed, it means that the installation process is done.

10. Completing the Image2Punch Pro Installation
After the installation complete, the dialog box illustrated below will pop up and the user can finish the installation process by clicking the Finish button. Image2Punch can also be run straight away when the Launch Image2Punch Pro box is checked.

11. Setup for Run In Administrator Mode
If you select the option to install for all user and then having “Run Time Error”, please run Image2Punch in Run As Administrator Mode. This is especially true If the Administrative installation mode (Install for all users) has been chosen, Image2Punch needs to be run in Run As Administrator Mode.

There are two way to setup the Administrator Mode for Image2Punch. First, a user need to right click the Image2Punch Icon, then select “Run As Administrator” as illustrated below.

Secondly, If the user need to continue to run it as administrator, he or she need to click the Property Menu and select the compatibility tab. Then check the “Run this program as an administrator as illustrated below.

In order to get more information regarding this, please go to the dedicated page for this by clicking here.
12. Getting the Machine code for licencing
In order to activate the software, the licence key must be issued based on the machine code. This machine code is like a finger print for the PC which will be unique to the computer specification.
To obtain the machine key, user need s to run Image2Punch and click the Help Menu. Under the Help Menu, the user needs to click the Licencing Menu Item to open the licencing system dialog box. From the dialog box, the user can see the machine code. This machine code needs to email to support at Image2punch.com in order to issue the licence key.
As soon as the licence key information is received, the user need to fill the licencing information and click activate so it will allow the user to use the full capability of Image2Punch Pro.