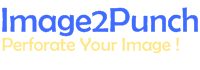Perforated Pattern design with Stippling Pattern
Getting Started
This tutorial is created for those who want to generate stippling pattern based on Voronoi Iteration Calculation. Unlike the common pattern that has been build based on uniform spacing pattern, Stippling pattern will have unique spacing between one hole to another hole which will be calculated based on the color intensity from the image. Due to heavy calculation and iteration for perfection to get a better pattern, generating the pattern will take lot of time. Therefore I will make a simple guidelines where the user can maximize their time to get the pattern they want and as quick as possible.
In order to select the stippling pattern, we need to click the first button in Perforate Type group on Tooling Navigator Bar. Then select the Stippling 2 Tab as illustrated in the image below.

Determining The Displaying Purpose
Before configuring the parameter for stippling pattern 2, we need to determine how the pattern will be displayed. There are two methods in displaying the pattern. First, is in the normal way where the hole will be treated as hole and The Sheet size will be having lighter color or brighter than hole. The second method is where the hole will be backlighting and brighter than the sheet size. This second method is called a Reverse Tooling Mode.
For the illustration of the first method of displaying the pattern can be seen on the illustration below.

For the illustration when the Reverse Tooling Mode is used, we can see the illustration below.

Whenever we want to use the Reverse Tool Order setting in doing stippling pattern, the Reverse Brightness Calculation has to be checked so the final stippling pattern will reflect a correct calculation.

Configuring Initial Parameter for Stippling Pattern
After deciding the displaying method, we are now need to setup and configuring the initial parameters. The process can be begin by selecting the tool that we want use in generating the pattern, then Neighboring pixel and Luminance for pixel calculation. Instead of equal priority for Punch data range, I select the second option which is Order Priority by Diameter proportionally.
Unlike the traditional uniform pattern and random pattern, in Stippling pattern, we need to decide the maximum holes (data samples) that can be apply and use for generating the pattern. In order to make a decision as to how many data samples or hole that I need to use, I normally generate the pattern using Random Pattern 1. Then I tweak and playing around with the selected tools and minimum Gap until I get a good pattern that has maximum gap as possible but still make the pattern look readable good in comparison with the original images. After I am happy with the result, I then find out how many tool has been used to generate that pattern. Then I divide by two where the result will be the maximum holes that I will use to generate the stippling pattern. In case for this tutorial, the holes needed to generate the random pattern below is 5538 holes, So my initial data samples to be used for my stippling pattern will be 5538/2 = 2769. However, I just round it the value into 2800 holes.

When The Stippling pattern 2 Tab is clicked, there are other parameters need to be setup. For the purposes of this tutorial. The initial iteration will be set to 100 times. The Turn On Tool Rotation will not be used as the selected tool is round tool. The seeding type is always Importance Sampling which is the better seeding initiation compared to other two seeding type. The reverse Brightness Calculation is checked as well. The last important thing is to check Using existing Data Points if possible. This feature is to let us using the existing data point without having to regenerate the sampling. This is very useful especially if we only want to changing the tool selection, Pixel Calculation or Punch Data Range. However, if we changing other configuration such as iteration or initial data sampling, the calculation will start from scratch again and this will take long time.

Generating Stippling Pattern
With the initial of 100 iteration, we can then generate the pattern which perhaps will take around 2-3 minutes. Normally, for 100 times iteration would be enough to get a good stippling form. We can also try to generate by using more iteration process by using 200 iteration. However, when doing iteration the calculation will reach its maximum process and so to apply more iteration does not really give a better stippling pattern and form. Please have a look into the three illustration below when I generate using 20, 100 and 300 iteration process respectively.
As you can see all the iteration process give almost similar pattern shape of a cat. The 100 times iteration process give a better look compared to 20 times iteration. However, the 300 and 200 iteration process look similar.

Stippling pattern with 20 iteration process

Stippling pattern with 100 iteration process

Stippling pattern with 100 iteration process
Tweaking the Selected Tool combination
After we decided that we have a good number of iteration process, the next think to make a better stippling pattern is to play around with the selected tool dimension. In this tutorial I select 10 tools but the minimum and the maximum diameter will be changing from one pattern to another. By doing this we can investigate the tool combination that we are happy to use. Of course when designing the stippling pattern all the result will be subjective to the designer’s point of view and their own taste.

Stippling pattern with Minimum Diameter is 2.0mm and Maximum Diameter is 5.0mm

Stippling pattern with Minimum Diameter is 2.0mm and Maximum Diameter is 10.0mm

Stippling pattern with Minimum Diameter is 3.0mm and Maximum Diameter is 16.0mm