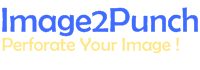Creating Custom Tool
Getting Started
There are 18 predefined tool shape that can be used for generating perforated pattern in Image2Punch Pro. These predefined tools can be classified into 2 categories: Single Punch Tool type and Cluster Punch Tool Type. Despite the fact that all predefined tool shapes are commonly used, sometimes people want to use their own unique tool shape for particular project. In order to accommodate the need for custom tool, custom tool shape was introduced since the release of Image2Punch version 4.x.x.
To import and use a custom tool in Image2Punch Pro, user needs to create the tool shape in any CAD files that can save the result into a DXF file format. When importing a shape from a DXF files, the origin point (0,0) should become the centre point of the newly tool. The user also need to make sure that there will be no open curve as all the open curves will be ignored in calculation and not be generated when it is saved into DXF format. The object that can be imported from a DXF files includes Line, Arc, Circle and Polyline. All other objects will not be recognized when a DXF file is parsed and converted into a custom tool shape in Image2Punch.
Designing Custom Tool in CAD Software
CAD Application such as AutoCAD, ProgeCAD or other CAD software that can save the work in DXF file can be used to create a custom tool. There are few restriction and limitation when creating a shape for custom tool in Image2Punch Pro. Please follow the information and illustration below.
- The Shape should only be made from Line, Arc, Circle or Polyline and all other entities should be deleted (e.g, Spline, Text, Dimension, Point, Arrow, etc ). If the extra entities are not deleted, Image2Punch will not recognized it and this could create some error during verification and parsing process. All the polygon should also be exploded before saving into DXF file.
- All entities should be placed in the same layer. If few entities are in other layers, the verification and parsing process could be wrong.
- Intersection and overlapping shape is not ideal for custom tool. This is especially true in manufacturing process.
- There should only two entities connected for each point. For example, when three lines has meet together in one point, the verification result may give wrong calculation. On the other hand, if a connected point, or a point lies on a line, this will be valid although this is not an ideal tool for manufacturing process.
- DXF version 10 is recommended as the parsing algorithm based on this version. Image2Punch does not recognized DWG and other CAD file format.
- The Centre point of the shape should be at origin point (0,0), or as close as possible.
- Custom Tool for Cluster recognition has to be circle only and has similar dimension. Other entities will give an error during cluster recognition process. From the illustration below, the custom cluster tool on the left hand side is the correct and ideal one. However the custom cluster tool on the right hand side ( red) is not suitable for cluster recognition tool as they are have two different size.
Importing the DXF into Image2Punch Pro
After creating the tool shape,user can import the tool in two ways. First by clicking the custom tool button in Tool Database Toolbar. Secondly, by clicking the Tooling Menu ( available when a document is open), then click the Import Custom Tool Shape Menu Item. When Custom Tool Databse dialog box is open, user can click ADD to select the file, then after clicking Open, The Import DXF Geometry will be open. In this dialog Box, user can change, add or modify the default information. Finally, ADD TOOL Button is clicked so the newly imported tool will be saved and presented in the Custom Tool Database dialog box.

After the tool is listed in the Custom Tool Database dialog box, user need to click APPLY so this new tool will be saved in Image2Punch system.