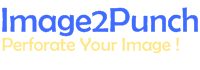Honeycomb Pattern: Introduction
Honeycomb Pattern is a Cluster Pattern
The honeycomb pattern is firstly introduced and implemented in Image2Punch Pro version 8.0.0.
This new pattern is different compared to other patterns in Image2Punch. In order to create a perforated pattern, a grid consisted of many points will normally be generated and so a particular tool (i.e. hexagon or round shape tool) can be laid on each of the point in that grid.
From the illustration below, we can see that a tool (i.e. hexagon tool) is placed in each node of the grid, represented by the red circle, and for each node is only occupied by a single tool which is represented by hexagonal tool shape. The pattern type uses for this illustration is the triangle pattern.

However, for The Honeycomb pattern, there can be more than one similar tool that are placed around a node in particular direction and position.
From the illustration below, we can see that instead of a single tool, there are 6 similar tools, which is a triangular tool shape, that are placed in different position and angle around all the centre points in that grid. In this illustration, the 6 segments pattern subtype of the honeycomb pattern family is used.

This article consists of 3 main Topics. First is the introduction of Honeycomb Pattern and how to create the tool shape for this pattern. The second one is the procedure to use Honeycomb Pattern in Tooling Mode and the last one is the procedure to use Honeycomb pattern in laser Mode.
Pattern Subtype
In the honeycomb pattern family, there are 5 pattern subtypes that are based on the way a hexagonal or, a honeycomb shape is divided equally. For each pattern subtype, the illustration can be seen below from the 1 segment pattern to the 6 segment pattern.





This chapter will explore all the pattern subtype one by one and the ideal shape required for each pattern subtype.
The first pattern subtype is Hexagon Tool Type. This pattern subtype, unlike the other patterns, has only a single element or segment. It is also called as a 1 segment Pattern Subtype. We can also generate this kind of pattern in normal way by using angle pattern type and setup the perforated pattern angle in 30 degrees. The ideal tool type that need to use is a Hexagon shape.

The second pattern subtype is Half Hexagon Type. This pattern subtype divides horizontally the hexagon shape into two parts as illustrated above. The ideal tool shape for this sub pattern type is a trapezium shape which is a half of hexagon shape and same length for all three sides. The Gap in between the two segments is the minimum gap. This pattern is also called as a 2 segments Pattern Subtype.

The third pattern subtype is a “3D Box” Type. This is when a honeycomb or, a Hexagonal Shape is divided into three equal segments as in the illustration. The ideal tool shape for this sub pattern type is a diamond shape with equal length for each side. From the illustration we can see that the 3D box constitutes of 3 similar tool shape that has been rotated into specific angle to form the Hexagonal shape. The gap between the three is the minimum gap. It is also called as a 3 segments Pattern Subtype.

The fourth pattern subtype is a “2D Box” Type. This type cluster is not really a honeycomb shape, but it is included as a variant for cluster type pattern in this honeycomb family. The cluster consists of 4 similar shape that has been rotated to form the “2D Box”. The ideal tool shape for this sub pattern type is a triangle shape which has 45 degrees angle on each side. The gap in between each triangle is the minimum gap. It is also called as a 4 segments Pattern Subtype.

The fifth, or the last, pattern subtype is a Honeycomb Type Cluster. This is when a honeycomb or, a Hexagonal Shape is divided into 6 equal segments as in the illustration. The ideal tool shape for this sub pattern type is an equilateral triangle shape, where the angle of each corner is 60 degrees angle. From the illustration we can see that the honeycomb shape constitutes of 6 tool type that has been rotated into specific angle. The gap between the three is the minimum gap. It is also called as a 6 segments Pattern Subtype.

Ideal and non-Ideal Tool Shape
For each pattern subtype in Honeycomb pattern, an ideal tool shape is required to form the honeycomb pattern cluster. The ideal shape is a shape that has to follow certain dimension constrain based on the pattern subtype. The ideal shape for each subtype can be seen on the righthand side illustration from the previous chapter. For example, the 6 segments subtype have to use an equilateral triangle shape to form the honeycomb cluster as illustrated below in the picture on the end of the righthand side. Another example is for the 3 segments subtype that have to use a trapezium shape that have 4 equilateral side that are located in three different positions with three different angles.

By using the ideal shape, Image2Punch can calculate and generate the correct grid for honeycomb pattern based on the minimum gap and the largest tool. If the ideal tool is not correct, the whole honeycomb pattern will not satisfy the minimum gap. Moreover, some tool can intersect each other and create a problem during the manufacturing process.
How about if we want to use tool that are not exactly like the ideal shape? In this case, we can still use any non-ideal shape as long as that shape inherits, or corresponds to a particular ideal shape. And we need to know the dimension of its ideal shape for calculating the grid for the perforated pattern.
As we can see form the illustration below, the first image represents an ideal shape of a hexagon for the 1 segment pattern subtype. However, the second image is no longer an ideal shape as it has radius corners. And the third image is almost totally different from the ideal shape. However, it is still represent its ideal shape.

To calculate the grid for 1 segment subtype, Image2Punch need to know the inscribed diameter and so the proper grid are generated to meet the desired minimum gap. From the illustration above, can see that the inscribed diameter for the ideal shape on the lefthand image is 12.5mm. Therefore, if we want to use the second or the third shape, we need to uncheck the Auto Inscribed Diameter and specify the Manual Max Diameter as 12.5mm as illustrated below.

The illustration below will give you some idea about the ideal shape (in black) and the non-ideal shape (in red) and all the non-ideal shapes derivate from the ideal shape.

Creating and Importing the Tool Shape for Honeycomb Pattern
In order to use the honeycomb pattern, user needs to create and import the tool shape from a DXF file. However, if the user is only using the 1 segment pattern subtype, we can simply create the ideal tool shape by using the predefined hexagon shape in Image2Punch as illustrated below.

The procedure in importing the tool shape from a DXF file into Image2Punch follows the standard process similar to importing the custom tool shape that are not predefined in Image2Punch. For more information about importing custom tool can be seen at https://www.image2punch.com/image2punch-features-history/new-features-for-image2punch-pro-version-4-x-x/custom-tool-shape-from-dxf-file/
Other than the information provided from the link above, all the tool shapes for the purposes of honeycomb pattern need to ensure that its centre point (0,0) have to be in specific location for each honeycomb pattern subtype. If the centre point is not located in the exact location, the desired minimum gap may not be calculated correctly.
The exact location of the centre point (0,0), marked in blue circle, for each pattern subtype can be seen in the illustration below.

For the 1 segment pattern subtype, which is the hexagon, the centre point will be the centre of its inscribed diameter, or we can say it will be half of its width and height. For the 2 segments and 3 segments pattern subtype, the centre point (0,0) will be located at the half of its width and half of its height. And for the last two, the centre point (0,0) will be at the third of its height when measure from the top and also will be at the half of its width.
If a non-ideal tool shape is imported, we also need to ensure that we know the dimension of the ideal shape and the centre point (0,0) between the ideal shape and the non-ideal shape have to be in the same location. The non-ideal shape should always be derived and inside the area of its ideal shape.
If some part of the non-ideal shape is outside the area of the ideal shape, the desired minimum gap will not be obtained correctly and the worst scenario is that some tools could be intersecting each other.
As we can see in the illustration below, the lefthand side is the correct non-ideal tool shape as the whole tool shape is in the area of the ideal shape. However, the righthand side has a protruding dimple that is outside the area of the ideal part which will cause an incorrect calculation of minimum gap and possibly will have intersecting tools.

The illustration below is when we use the incorrect non-ideal tool shape to generate the pattern and get the result that some of the tools are intersecting each other and the desired minimum gap, which is 2mm, is not obtained. Therefore, in order to avoid this problem, all the non-ideal tool shape has to be within the area of its ideal shape.