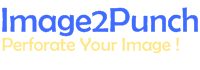Image2Punch Step By Step Tutorial 3 (in Inch)
Getting Started
In this tutorial I will try to give step-by-step instructions on how to use Image2Punch to generate a perforated pattern. Rather than creating a new image, I will begin by using and opening an existing image. Then defining and selecting the tools that I will use to generate the pattern. After that, I will select and change some parameter to suit the requirement of the pattern according to specification. Lastly, I will save the pattern into a DXF file as well as saving all the works as a Project.
In order to create this tutorial, I use Image2Punch Pro version 7.0.0. However, the principle and procedure in generating a perforated pattern starting from opening a new file can also be applied for older version as well as Image2Punch Genesis and Image2Punch Lite.
If Image2Punch isn’t already running, start it now. You can do this either by double clicking on the Image2Punch icon on your Windows desktop or by selecting the Image2Punch menu item on its folder from the Windows Start button.
In the case that Image2Punch program give a runtime error, please run as Run As Administrator Mode. In order to enable this, a user need to right click the Image2Punch Icon, then select “Run As Administrator” as in the Figure 1. If the user need to continue to run it as administrator, he or she need to click the property and select the compatibility tab. Then check the “Run this program as an administrator as illustrated in the Figure 2.

Figure 1

figure 2
Open an Existing Image
The image has been saved in JPEG file format which is a common format and widely available. However, Image2Punch can also accept to read other image file type such as BMP, TIFF and many other common file type. The size of the chosen image is 1000px X 700px.

Taken at an Australian Zoo using Canon 6D with Canon 135mm f2L by me, Fransiscus Herry.
Image2Punch can open a larger image file size but the maximum will be capped into 10000pixel wide and 10000pixel high. The reason for this restriction is to save memory during the calculation and the other important thing is that in generating perforated pattern, the software does not need very large file. For example, if we want to generate a rectangular pattern that has 1000 holes in horizontal and 1000 holes in vertical, we only need an image that has the size of 1000pixel X 1000pixel. Effectively the total holes will be 1 million which is a massive number of punch strokes for CNC Turret Punch.
To open an image file, please select the File Menu and click Open. You can also do this by clicking the Open Image Icon (blue icon) on Standard Toolbar.

Image Editing and Modification
In most cases, after the image is open, we can go straight to the Tooling Phase. However, there are few moment that we probably need to use the image manipulation feature available in Imaging Phase. The most common tool that I use to do for some minor adjustment is cropping. In another case, I also use Color Stretch and/or Equalization to balance the color so the pattern can be better reflect the original image.
In this tutorial, We will use a sheet of 48″ x 48″ aluminum 1/8″ thick. Therefore, the current image need to be cropped so the resolution can be obtained as high as possible. The cropping image will need to be in the same proportional scaling with the selected perforated sheet. In this case is in square sheet size. After the cropping is done ( image becoming 400px x 400px ), the current image is becoming relatively square.

Configuring Setting Preference
In this step, we need to determine an important setting parameter, which is the unit measurement for the current document. You can select either in inch or mm. Then all other dimension will be calculated and converted to the unit measurement that you have selected.
We can also determined how the perforated pattern holes are saved in DXF file format. In this general setting parameter, we can also select either to enable or disable the warning during the processing and calculating the perforated pattern.
For this tutorial, The System Unit will be in inch. For the CAD Output Preference, I want to have the sheet size rectangle and all holes will have its center point. Then I also enable the Cluster Tool Center and so the layer system as well as the tool hit color. BY enabling the last two, the pattern will be saved where each type of the hole will be allocated in their own layer. And the layer color will reflect each tool color.
For all the warnings, I just leave as per illustration below. If you want to know more regarding the setting preference, please find out from Manual Help Instruction.
To open the Setting Preference dialog box, please go to File Menu and then click the Setting preference item.

Generating Tool for Tool Database Library
For the first time user of Image2Punch, This step is to create and generate the tooling database that represent the available punching tool in your workshop. Even though the pattern will be manufactured using CNC profile cutting, creating and generating the tool database will also be important especially if you want to have a perforated pattern hat mix from many tool types.
To create a new tool, user need to define the tool type, then select the icon that represent the tool type. For example, If we want to create 1/4″ Diameter round tool, we click the round tool icon to open the round tool Database dialog box. Then, Click Add to create a new Round Tool.
When an instance is created, it will show a unique tool name with default information for diameter, station, color and unit measurement. Then user need to change or modified the tool according to the requirement. For example, The Tool Name will be ROUND 1/4″ with the diameter 0.25″ and the unit is inch.

In the end, I have created 14 round tools ranging from 3/16″ diameter to 2.0″ diameter which few of them will be used in generating the perforated pattern for this tutorial.

Perforated Pattern Design Specification
The next step is to define the specification for the perforated pattern. In this case, we will use 1/8″ Aluminium with the size of 48″ wide and 48″ high. The pattern will be 60 degree angle pattern. This pattern will be used to create a normal perforated sheet without backlight for Company Logo display.
As we use 1/8″ Aluminum thick, it is wise if we use equal or larger gap between the hole. Thus, 1/8″ gap will be good enough as we use softer material. However, for Stainless steel or other steel, we need to calculate larger minimum gap and need to refer to CNC machine specification. For the edge gap/border, I will make it zero, or without any gap.
Configuring Perforated Pattern parameters
After we know the perforated pattern specification, we can now configure and setup the parameter for generating the pattern in Image2Punch. In doing so, we need to go to Tooling Design Phase by clicking the Tab Button in the Navigator Bar as you can see marked as (1).
In the illustration below, we need to ensure that the button is in Normal Tool Order, marked as (2). Then we also need to specify Minimum gap between the hole by clicking the button marked as (3).
In order to specify the sheet size, material type and the border gap, we need to click the button in material property group, marked as (4). When the dialog box is open, we can then specify the sheet property, marked as (7), the border and the material type.

After configuring the material, the next thing is to select the perforated pattern type. To open the dialog box, please click the first button in Perforate Type Group. Then click the Angle Tab to select the angle pattern. Position the slide bar to 60 as we will use 60 degree angle pattern for this tutorial.

Selecting Tool for Perforated Pattern
After we define the sheet size and perforated pattern type, the next important thing is to select tools. In this tutorial, I will select all tools in between the smallest diameter and 3/16″ diameters. The reason I selecting the smallest tool is simply because the smallest tool should be ideally equal or bigger than material thickness. I also select the largest tool to be 3/16″ diameter to get a good quality of perforation with the small sheet size ( i.e. 48″ X 48″). If we use bigger sheet size, then we will have a chance to use bigger tool.
There are no precise rule in selecting the largest tool for the perforated pattern. Most of the time I will select the largest tool that is around 4 or 5 times larger than the smallest tool. However this is only a guidance as there will be many factor in selecting the tool size. Another point to note is that the bigger the tool, the lesser the resolution of the pattern.
Because we are using Turret Punch to manufacture the pattern, we need to ensure that the second button in Tool Selection area will state Punch Mode Tooling. However if we want to manufacture the perforated sheet using CNC Laser, we need to click again so the button will state laser Mode Tooling. This second button will determine what kind of dialog box that will come out when selecting the tool.

Method to Calculate the Image
After the tool selection is done, The next thing is to define how the image is translated into the perforated pattern. First of all, we need to tick the Neighboring Pixels (1) so the calculation pixel will not be one pixel, but also calculates the surrounding pixel on that particular location. Next, We click the Pixel Calculation button (2), then select the 1st option which is the default parameter. Then we set the Non Punch Range to be 0 as we want to have perforated pattern on the whole effective area (3).
The last parameter that we need to have a look is Data Range Classification. This configuration will determine the relationship between the pixel calculation and the characteristic of the tool. For example the pixel value will be scaled between 0 and 1 and it could be any value in between. If we select the first option, This mean that the largest pixel value will be related to the top selected in the list. If we select the second option, it means that the largest pixel value will be related to the largest diameter of the selected tool. For more information regarding Data Range Classification, user can look up into the instruction Manual. For the purposes of this tutorial, I will select the 4th option (4) which will give the best perforated result for this particular image.

Pattern Generation and Result Viewing
After the tool selection is done, we can finally press the Generate Button down at the bottom of Navigator bar (1). In order to check and viewing the pattern better and larger, The user may use the zooming, panning as indicated as (2). We also want to see the result by selecting the option on pattern viewing model (3).

As the viewing area has been optimized for speed and performance, displaying of perforated pattern result on the screen has been simplified. In order to display the pattern in for better viewing, I normally click the Print Preview Button which will be presented in better image rendering process.

In the case the pattern result need to be modify, user can change the configuration and changing the tool selection, the click the Generate button again to regenerate the pattern based on modified configuration.
Final Result and Review
From this exercise, we can understand that the pattern result is good enough to capture the information from the original image file. However, if there is a chance to use larger sheet size, the pattern result will be look better as it will have higher resolution. Here is the comparison when using 1.5 times larger sheet size than the requirement for 48″ x 48″. Moreover, with larger sheet size, we have a chance to use bigger tool and more variation.

using 48″ X 48″ with 5 tool type and the largest tool is 3/16″ Diameter

using 72″ X 72″ with 7 tool type and the largest tool is 9/16″ Diameter