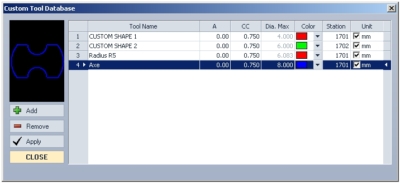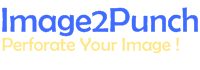Custom Tool Shape from DXF File
This newest development has pushed Image2Punch usefulness into a new limit where a broader perforated metal design can be achieved easily and sophisticated. The Custom tool shape is the major feature developed for the 4th version of Image2Punch.
To import a custom tool shape, User need to create the tool shape in any CAD files that can save the result into a DXF file format.
When importing a shape from a DXF files, the (0,0) coordinates become the center point of the newly tool.
The user also need to make sure there will be no open curve as all the open curves will be ignored in calculation and not be generated when it is saved into DXF format.
The object that can be imported from a DXF files includes Line, Arc, Circle and Polyline. All other objects will not be recognized when a DXF file is parsed and converted into a custom tool shape in Image2Punch.
To import the custom tool, please click the Import Custom Tool Shape menu item on Tooling menu.
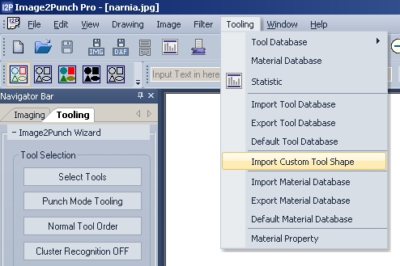
The original tool shape on the left has open curves/polygon which will be eliminated in the calculation and DXF as can be seen from the illustration below.
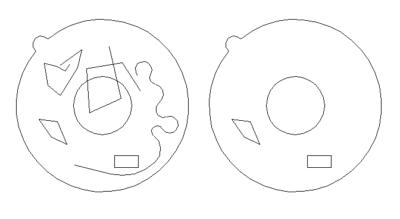
After creating the tool shape, user may click the Import Custom Tool Shape menu to open the open file dialog box to select a DXF file. Then after that, another dialog box(Import DXF Geometry dialog box) will appear to let user verify the shape and modify other parameter before saving into tool database library.
Another way to import a custom tool is to open a custom tool database, then click add to select the DXF file to be imported into the tool database library. This dialog box will turn up after selecting a DXF file. In here, user can configure and verify the tool shape before adding into the database as illustrated below.
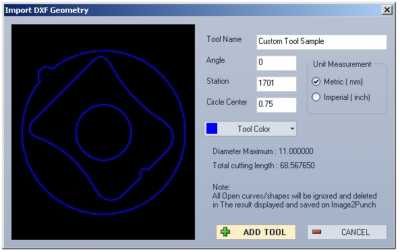
An illustration when a custom tool shape is used to generated a perforated pattern
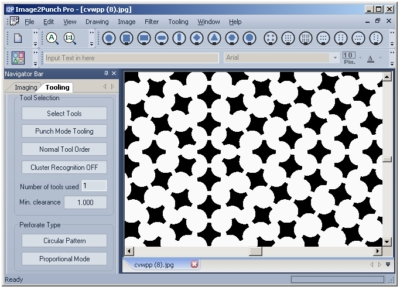
The Tool database dialog box has also been improved to let the customer see the parameter changed toward particular tool “on-the-fly”.
This means that the geometric information can be seen as a pictorial icon by the illustration area on the left hand side of the dialog box.